There will inevitably be times when you need access to information stored on your computer, but you don’t have physical access to it. Or a technician may need to access your device remotely to help you troubleshoot an issue. This is where remote desktop solutions can help. In these situations and more, remote PC access tools allow a person to gain access to a computer’s contents without needing to be physically present in front of it.
With the right remote computer utility, you can establish a remote desktop connection from anywhere, and potentially between various types of devices. You could connect from another computer, your laptop, your smartphone, or even your friend’s PC. If you’re a technician, you can check employee PCs from just about anywhere.
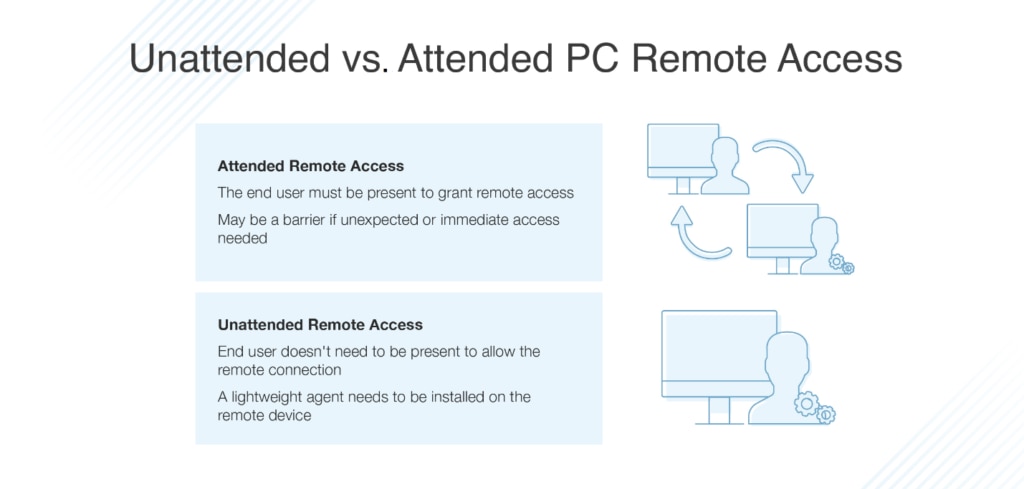
Before choosing a remote desktop app or software solution, it’s important to first understand how to remote access a PC. You can establish remote connection with a PC in different ways, so this guide will explain how to remote access a PC with different tools and techniques to inform your choice of remote access tools.
Attended and Unattended Remote Access
Remote access can be used for varying purposes. It could, for example, be leveraged by members of your team to gain access to their office desktop when they’re working remotely. Remote access might also be leveraged to provide support to customers. The type of remote access capabilities your company needs will depend on the intended purpose for your remote access activities.
There are two types of remote access: attended and unattended. Understanding the difference between these remote access methods will determine how you establish remote connections.
Attended Remote Access
Attended remote access solutions require an authorized individual to be physically present with the machine you are trying to remotely connect to, to grant access. It’s typically used to provide remote support, enabling customer support technicians to provide direct and immediate support.
As you might expect, attended remote access solutions require the end user to be present with their device to provide authorization. This means attended remote access capabilities cannot be used, for instance, to establish a remote connection with your own PC, unless there’s someone available to grant your request. As such, attended remote access is unlikely to be suitable for situations that call for unexpected or immediate remote desktop access.
Unattended Remote Access
Unattended remote access, as its name suggests, allows you to remotely access a PC without an end user present with the host device. Unlike attended remote access, unattended remote access requires a lightweight agent to be installed on the remote devices and servers you manage before you can establish access. Once the remote agent is implemented, you can work on and connect with your PC from anywhere and at any time.
For companies using unattended remote access software to provide support, unattended remote access allows them to deliver intermittent support services and perform maintenance activities on devices. A help desk team is likely to use it to provide immediate support and leverage it to manage infrastructure. This usually involves installing updates and troubleshooting non-critical issues.
Unattended remote access is ideal for individuals and companies hoping to increase productivity, flexibility, and efficiency by enabling them to access PCs remotely—even when the device is unattended. For instance, it might be used by a company employee to connect to their office desktop, so they have access to all necessary files and accounts even when working from home on another device.
How to Remote Access a PC Using Remote Desktop Tools
A remote desktop solution allows you to access your PC, its files, and its applications from another device, via internet connection. Remote desktop software achieves this by streaming a visual, real-time feed of the computer you’re trying to access. Some remote desktop tools allow you to establish these remote connections from your smartphone, tablet, or even across a data network.
Remote desktop tools are easy to use and, depending on the solution you choose, can be set up reasonably quickly. If you’re a Windows user hoping to enable remote connection access with your PC, there are lots of options available to you. The most obvious and cost-effective of these options is the built-in Windows Remote Desktop Connection (RDC) tool. As a fully integrated tool, RDC is very effective at establishing Windows-to-Windows remote connections. This tool lets you connect remotely to your desktop by leveraging a Remote Desktop Protocol (RDP) client.
Unfortunately, RDC can’t support remote access between multiple platforms and isn’t especially user-friendly. For enterprise-grade remote desktop software, it’s better to implement a more versatile and scalable solution.
Many alternative remote desktop solutions offer a range of more advanced remote access features. When choosing remote access software, prioritizing the following capabilities will give you more options when remote accessing a PC.
Multi-Monitor Support
Workstations with multiple monitors are increasingly common, so it’s important for the remote desktop solution you choose to support multi-monitor environments. For ease of use, your remote access tool should allow you to quickly switch between user monitors.
Live Chat
If you’re providing support, you need to be able to communicate with users quickly and easily during active sessions. A live chat feature is especially useful when you need to ask end users questions about the issue they’re experiencing. Ideally, the remote access software you implement will offer multiple chat options, such as pre-session chat, in-session chat, the ability to make VoIP calls, and video chat capabilities. Correspondence should be able to take place without disrupting sessions.
Built-In Ticketing System
For companies using remote access to provide support, a built-in ticketing system can significantly improve your team’s efficiency. A built-in or integrated ticketing system will allow you to track user requests without leaving your remote desktop solution’s console. This centralizes your support operations and can provide other benefits, including linking correspondence logs with tickets to create a searchable history of prior support requests and client information.
Remote File Access
Technicians and other IT professionals are often on the go. Because of this, the ability to access important files from anywhere can be very convenient and potentially increase productivity. For example, if your support technicians sometimes work remotely, remote file access capabilities will ensure they can view their work documents securely, even while working from home.
Advanced Security
Remote access activities can create vulnerabilities if they’re not properly secured. To ensure remote access is conducted safely, we recommend choosing a remote access solution with advanced encryption protocols, multi-level permissions, and multi-factor authentication.
Mobile Application
With many IT admins regularly working while on the go, it’s important for them to have access to the tools necessary to do their job from anywhere. A mobile application can significantly extend the flexibility of your remote access activities, allowing you to access network computers and PCs from mobile devices, or vice versa, no matter where you are.
Support for Connecting With Unresponsive Machines
When establishing an unattended remote session, you may find a computer is powered-off or sleeping. To prevent this from being an obstacle, you should choose a solution that allows you to connect to unresponsive, out-of-band computers.
Choosing the Right Remote Access Tools
For a comprehensive, enterprise-grade remote access tool, we recommend implementing either SolarWinds® Dameware® Remote Everywhere (DRE) or SolarWinds Dameware Remote Support (DRS). Both of these solutions facilitate fast, easy, and safe remote access.
SolarWinds DRS and DRE both typically connect to a workstation in less than eight seconds. To keep your company, users, and data safe, these tools include advanced encryption protocols, two-factor authentication, and multi-level permissions—going well beyond standard username and password requirements. With these solutions, you can connect with unresponsive and out-of-band machines, via support for KVM, Wake-on-LAN, and Intel vPro with AMT. DRE and DRS both include a user-friendly, intuitive mobile application, although only DRE allows you to connect remotely to mobile devices.
DRE and DRS also share the following features:
- One-click access
- Support for Mac, Linux, and Windows
- Multiple language support
- Customized branding options
- Features to support GDPR readiness
- Features to support HIPAA compliance
- TLS 1.2 and AES 256 data encryption
- Auto-lock and auto-sleep prevention
- Idle sessions timeout control
- Secret, encrypted vaults
- Options for PIN code expiration
- In-session chat
- Multi-session handling
- Session notes
- Laser pointer
- Ability to remotely lock PC
- And much more
The key difference between these tools is DRE is a cloud-based solution, while DRS is deployed on-premises. DRE also offers some different features from DRS, including but not limited to the following:
- The ability to remotely connect to mobile devices
- Multi-monitor support
- Support for VoIP and video conferencing
- Video session recording
- Pre-session chat
- Calling cards
- Lightweight ticketing system
- Tech performance reports
- Customizable surveys
- Port forwarding
- DRP forwarding
DRS, although more limited than DRE, includes a few notable features which are not included with DRE. This includes the mass deployment of agents to devices, integration with help desk software for extended ticketing features, and smart-card support.
How to Remote Access a PC With DRS and DRE
To remote access a PC with SolarWinds DRS and DRE, you first need to invite a remote host to join an attended or unattended session. With Dameware tools, you can connect with and troubleshoot user machines both inside and outside your network. If the connection is outside the firewall, you will connect with the end user via an unattended or attended Internet Session. To achieve this, you need to configure the Dameware Internet Proxy.
To demonstrate how easy it is to remotely access a PC with DRS and DRE, here’s an outline of how the process works.
Remotely Access a PC With DRS
Let’s start with how to use DRS to connect with a remote host via an attended remote Internet Session. This is appropriate when you won’t need to provide future support to the user. An attended session can only continue while the connection is active. In other words, once your session ends, your connection to the remote machine will be gone.
The process of inviting someone to an attended session is simple. First, launch Dameware Mini Remote Control—a built-in DRS application that allows you to establish remote access with Linux, Windows, OS X, and Mac systems. Select “file,” followed by “Invite user to remote session.” Next, click “Create Session.” At this stage, you will have the option of selecting email details or copying details to the clipboard. You can then send the session URL to the other user. Once this URL has been copied into a browser by the remote user, an agent will be installed on the user’s machine. This agent will create the connection. Once the connection is established, you can then use the Dameware Mini Remote Control application to support your users.
If the session you’re inviting a remote host to is unattended, the process is slightly different, but still reasonably straightforward. Unattended remote support is suitable when you anticipate needing to provide the user with future support. Once an unattended session is launched and the user has successfully connected, their machine will appear on your remote hosts list, which you can access via Dameware Mini Remote Control and the Administration Console. With unattended remote sessions, the remote host’s connection to Dameware Central Server is maintained, while the remote host status alternates between online and offline.
To create an unattended session, use your username and password to log in to your Administration Console. Make sure you are logged in as the administrator. Next, go to “Internet Proxy” and select “Settings.” Click to edit the Deployment link field, then copy the contents to your clipboard. Send the session URL to the other user. Once the link has been pasted into the user’s browser, they’ll be prompted to install an agent. This agent creates the connection between the Central Server and the user’s device.
After the preconfigured agent has downloaded and created the connection, simply click “Approve for Pending Connections.” When approved, the remote machine will be displayed on your remote hosts list in the Dameware Mini Remote Control application and, in the future, you can connect to the user’s remote machine in just a few clicks.
Remotely Access a PC With DRE
Launching an unattended session with SolarWinds DRE is even simpler. During an active support session, just add the remote user’s device (with computer name and IP address) to your existing list of remote machines. You can also do this from your console homepage. Once the device is added, the Dameware Remote Everywhere agent will be installed on the user’s machine. This will allow for unattended remote access sessions to be established in a matter of seconds.
If a computer has already been added to your list of remote machines and you would like to launch an unattended session, go to the “My Computers” tab. This will display the list of machines you can connect to remotely at any time, because they already have the DRE agent pre-installed. Just choose the computer you’d like to connect to, edit and save customer details if necessary, and click “Connect” to launch a session. You can immediately launch a session by double-clicking the relevant device.
Choosing the Right Remote Access Software
Demand for remote PC solutions is rising, and the market is becoming increasingly saturated by remote desktop software—many of which only include support for specific platforms and devices. If you need to use remote access to create remote connections with a range of different device types and across multiple platforms, you need remote desktop tools versatile enough to accommodate these needs.
As this guide has hopefully demonstrated, establishing remote support and remote access sessions with SolarWinds DRE and DRS is quick and uncomplicated. Not only are these tools easy to use, but they also provide an impressive range of features designed to improve the efficiency of your remote support activities. With live chat, multi-session handling, advanced security, auto-lock and auto-sleep prevention, and much more, DRE and DRS deliver a comprehensive remote access solution. These tools are designed to scale with your business as it grows and are well-supported, with SolarWinds support technicians available to take your questions 24/7.
If you’re unsure whether DRE or DRS is right for your company’s needs, we recommend taking advantage of the free trials available. You can access a 14-day free trial of DRS by clicking here and a 14-day free trial of DRE here.
