Es wird unweigerlich Zeiten geben, in denen Sie Zugriff auf Informationen benötigen, die auf Ihrem Computer gespeichert sind, Sie aber keinen physischen Zugriff darauf haben. Oder ein Techniker muss aus der Ferne auf Ihr Gerät zugreifen, um Sie bei der Fehlerbehebung zu unterstützen. An dieser Stelle können Remotedesktoplösungen helfen. In diesen und weiteren Situationen ermöglichen PC-Fernzugriffstools einer Person den Zugriff auf den Inhalt eines Computers, ohne dass sie physisch vor dem Computer anwesend sein muss.
Mit dem richtigen Dienstprogramm für Remotecomputer können Sie von überall und möglicherweise zwischen verschiedenen Gerätetypen eine Remotedesktopverbindung herstellen. Sie können eine Verbindung von einem anderen Computer, Ihrem Laptop, Ihrem Smartphone oder sogar dem PC eines Freundes herstellen. Wenn Sie ein Techniker sind, können Sie die PCs der Mitarbeiter von fast überall aus überprüfen.
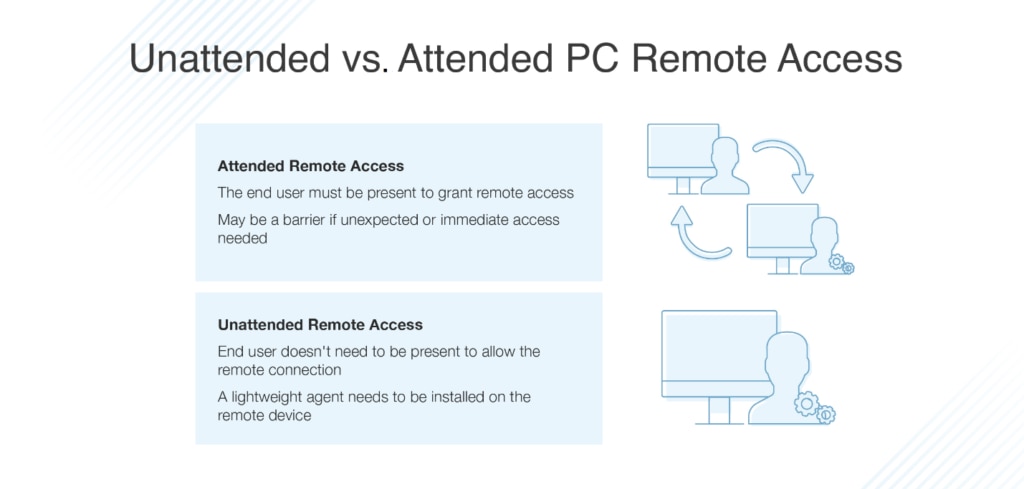
Bevor Sie sich für eine Remotedesktop-App oder Softwarelösung entscheiden, ist es wichtig, zunächst zu verstehen, wie der Fernzugriff auf einen PC funktioniert. Sie können auf unterschiedliche Weise eine Fernverbindung mit einem PC herstellen. Daher wird in diesem Artikel erklärt, wie Sie mit verschiedenen Tools und Techniken einen Fernzugriff auf einen PC durchführen können, um Sie bei der Auswahl der Fernzugriffstools zu unterstützen.
Beaufsichtigter und unbeaufsichtigter Fernzugriff
Der Fernzugriff kann für unterschiedliche Zwecke genutzt werden. Es könnte z. B. von Mitgliedern Ihres Teams genutzt werden, um Zugriff auf ihren Büro-Desktop zu erhalten, wenn sie remote arbeiten. Der Fernzugriff kann auch genutzt werden, um Kunden Support zu bieten. Die Art der Fernzugriffsfunktionen, die Ihr Unternehmen benötigt, hängt von dem beabsichtigten Zweck Ihrer Fernzugriffsaktivitäten ab. Es gibt zwei Arten von Fernzugriff: beaufsichtigt und unbeaufsichtigt. Wenn Sie den Unterschied zwischen diesen Fernzugriffsmethoden verstehen, können Sie bestimmen, wie Sie Fernverbindungen herstellen.
Beaufsichtigter Fernzugriff
Überwachte Fernzugriffslösungen erfordern die physische Anwesenheit einer autorisierten Person bei dem Rechner, zu dem Sie eine Fernverbindung herstellen möchten, um den Zugriff zu gewähren. Es wird normalerweise für die Bereitstellung von Remote-Support verwendet, sodass Kundendiensttechniker direkten und sofortigen Support leisten können.
Wie zu erwarten, erfordern betreute Fernzugriffslösungen, dass der Endbenutzer mit seinem Gerät anwesend ist, um die Autorisierung zu erteilen. Dies bedeutet, dass die betreuten Fernzugriffsfunktionen nicht verwendet werden können, um z. B. eine Fernverbindung mit Ihrem eigenen PC herzustellen, es sei denn, es ist jemand verfügbar, der Ihre Anfrage gewährt. Daher ist der betreute Fernzugriff wahrscheinlich nicht für Situationen geeignet, die einen unerwarteten oder sofortigen Fernzugriff auf den Desktop erfordern.
Unbeaufsichtigter Fernzugriff
Unbeaufsichtigter Fernzugriff ermöglicht, wie der Name schon sagt, den Fernzugriff auf einen PC, ohne dass ein Endbenutzer beim Hostgerät anwesend ist. Im Gegensatz zum beaufsichtigten Fernzugriff muss für den unbeaufsichtigten Fernzugriff ein leichtgewichtiger Agent auf den von Ihnen verwalteten Remotegeräten und Servern installiert werden, bevor Sie den Zugriff herstellen können. Sobald der Remote-Agent implementiert ist, können Sie von überall und zu jeder Zeit an Ihrem PC arbeiten und sich mit ihm verbinden.
Für Unternehmen, die unbeaufsichtigte Fernzugriffssoftware für die Bereitstellung von Support verwenden, ermöglicht der unbeaufsichtigte Fernzugriff die Erbringung von intermittierenden Supportleistungen und die Durchführung von Wartungsaktivitäten an Geräten. Ein Helpdesk-Team wird es wahrscheinlich nutzen, um sofortigen Support zu leisten und es für die Verwaltung der Infrastruktur einzusetzen. Dies beinhaltet in der Regel die Installation von Updates und die Behebung von nicht kritischen Problemen.
Unbeaufsichtigter Fernzugriff ist ideal für Einzelpersonen und Unternehmen, die ihre Produktivität, Flexibilität und Effizienz steigern möchten, indem sie remote auf PCs zugreifen können – auch wenn das Gerät unbeaufsichtigt ist. Beispielsweise kann es von einem Unternehmensmitarbeiter verwendet werden, um eine Verbindung zu seinem Bürodesktop herzustellen, sodass er auch dann auf alle erforderlichen Dateien und Konten zugreifen kann, wenn er von zu Hause aus auf einem anderen Gerät arbeitet.
So greifen Sie mit Remotedesktop-Tools auf einen PC zu
Mit einer Remotedesktoplösung können Sie über eine Internetverbindung von einem anderen Gerät aus auf Ihren PC, seine Dateien und seine Anwendungen zugreifen. Die Remotedesktopsoftware erreicht dies, indem sie einen visuellen Echtzeit-Feed des Computers, auf den Sie zuzugreifen versuchen, überträgt. Mit einigen Remotedesktop-Tools können Sie diese Remoteverbindungen von Ihrem Smartphone, Tablet oder sogar über ein Datennetzwerk herstellen.
Remotedesktop-Tools sind einfach zu bedienen und können, je nach gewählter Lösung, relativ schnell eingerichtet werden. Wenn Sie als Windows-Benutzer hoffen, mit Ihrem PC einen Fernverbindungszugriff zu ermöglichen, stehen Ihnen viele Optionen zur Verfügung. Die offensichtlichste und kostengünstigste dieser Optionen ist das eingebaute Windows-Tool für Remotedesktopverbindungen (RDC). Als voll integriertes Tool ist RDC sehr effektiv beim Aufbau von Windows-zu-Windows-Remote-Verbindungen. Mit diesem Tool können Sie eine Remoteverbindung zu Ihrem Desktop herstellen, indem Sie einen RDP-Client (Remote Desktop Protocol) verwenden.
Leider kann RDC keinen Fernzugriff zwischen mehreren Plattformen unterstützen und ist nicht besonders benutzerfreundlich. Für eine unternehmenstaugliche Remotedesktopsoftware ist es besser, eine vielseitigere und skalierbare Lösung zu implementieren.
Viele alternative Remotedesktoplösungen bieten eine Reihe von erweiterten Fernzugriffsfunktionen. Wenn Sie sich für eine Fernzugriffssoftware entscheiden, sollten Sie die folgenden Funktionen priorisieren, um mehr Möglichkeiten für den Fernzugriff auf einen PC zu haben.
Multi-Monitor-Unterstützung
Arbeitsplätze mit mehreren Monitoren werden immer häufiger, daher ist es wichtig, dass die von Ihnen gewählte Remotedesktoplösung Multi-Monitor-Umgebungen unterstützt. Um die Bedienung zu erleichtern, sollte Ihr Fernzugriffstool ein schnelles Umschalten zwischen den Benutzermonitoren ermöglichen.
Live-Chat
Wenn Sie Support anbieten, müssen Sie in der Lage sein, während aktiver Sitzungen schnell und einfach mit Benutzern zu kommunizieren. Eine Live-Chat-Funktion ist besonders nützlich, wenn Sie Endbenutzern Fragen zu dem Problem stellen müssen, das sie gerade haben. Im Idealfall bietet die von Ihnen implementierte Fernzugriffssoftware mehrere Chat-Optionen, z. B. Chat vor der Sitzung, Chat während der Sitzung, VoIP-Anrufe und Video-Chat-Funktionen. Die Korrespondenz sollte ohne Unterbrechung der Sitzungen stattfinden können.
Integriertes Ticketingsystem
Für Unternehmen, die Fernzugriff für den Support nutzen, kann ein integriertes Ticketingsystem die Effizienz Ihres Teams erheblich verbessern. Ein eingebautes oder integriertes Ticketing-System ermöglicht es Ihnen, Benutzeranfragen zu verfolgen, ohne die Konsole Ihrer Remotedesktoplösung zu verlassen. Dies zentralisiert Ihre Supportvorgänge und kann weitere Vorteile bieten, z. B. die Verknüpfung von Korrespondenzprotokollen mit Tickets, um einen durchsuchbaren Verlauf früherer Support-Anfragen und Kundeninformationen zu erstellen.
Remote-Dateizugriff
Techniker und andere IT-Experten sind oft unterwegs. Aus diesem Grund kann die Möglichkeit, von überall auf wichtige Dateien zuzugreifen, sehr bequem sein und die Produktivität potenziell erhöhen. Wenn Ihre Support-Techniker zum Beispiel manchmal remote arbeiten, können sie dank der Remote-Dateizugriffsfunktionen ihre Arbeitsdokumente sicher einsehen, auch wenn sie von zu Hause aus arbeiten.
Erweiterte Sicherheit
Fernzugriffsaktivitäten können Schwachstellen schaffen, wenn sie nicht richtig abgesichert sind. Um einen sicheren Fernzugriff zu gewährleisten, empfehlen wir die Wahl einer Fernzugriffslösung mit fortschrittlichen Verschlüsselungsprotokollen, mehrstufigen Berechtigungen und Multi-Faktor-Authentifizierung.
Mobile Anwendung
Da viele IT-Administratoren regelmäßig unterwegs arbeiten, ist es wichtig, dass sie Zugriff auf die notwendigen Tools haben, um ihre Arbeit von überall aus zu erledigen. Eine mobile Anwendung kann die Flexibilität Ihrer Fernzugriffsaktivitäten erheblich erweitern, da Sie von mobilen Geräten aus auf Netzwerkcomputer und PCs zugreifen können oder umgekehrt, egal wo Sie sich befinden.
Unterstützung für die Verbindung mit nicht reagierenden Rechnern
Wenn Sie eine unbeaufsichtigte Remote-Sitzung aufbauen, kann es vorkommen, dass ein Computer ausgeschaltet ist oder sich im Ruhezustand befindet. Um zu verhindern, dass dies ein Hindernis darstellt, sollten Sie eine Lösung wählen, die es Ihnen ermöglicht, eine Verbindung zu nicht reagierenden Out-of-Band-Computern herzustellen.
Auswahl der richtigen Fernzugriffstools
Für ein umfassendes, unternehmensgerechtes Fernzugriffstool empfehlen wir entweder SolarWinds® Dameware® Remote Everywhere (DRE) oder SolarWinds Dameware Remote Support (DRS). Beide Lösungen ermöglichen einen schnellen, einfachen und sicheren Fernzugriff. Sowohl SolarWinds DRS als auch DRE stellen normalerweise in weniger als acht Sekunden eine Verbindung zu einer Workstation her. Um Ihr Unternehmen, Ihre Benutzer und Ihre Daten zu schützen, beinhalten diese Tools fortschrittliche Verschlüsselungsprotokolle, Zwei-Faktor-Authentifizierung und mehrstufige Berechtigungen, die weit über die Standardanforderungen für Benutzernamen und Passwörter hinausgehen. Mit diesen Lösungen können Sie über die Unterstützung von KVM, Wake-on-LAN und Intel vPro mit AMT eine Verbindung zu nicht reagierenden und Out-of-Band-Computern herstellen. Sowohl DRE als auch DRS enthalten eine benutzerfreundliche, intuitive mobile Anwendung, obwohl nur DRE eine Fernverbindung zu mobilen Geräten ermöglicht.
DRE und DRS haben auch die folgenden gemeinsamen Merkmale:
- Ein-Klick-Zugriff
- Unterstützung für Mac, Linux und Windows
- Unterstützung für mehrere Sprachen
- Benutzerdefinierte Branding-Optionen
- Funktionen zur Unterstützung der GDPR-Bereitschaft
- Funktionen zur Unterstützung der HIPAA-Compliance
- TLS 1.2- und AES 256-Datenverschlüsselung
- Auto-Lock und Auto-Sleep-Prävention
- Zeitlimit für Leerlaufsitzungen
- Geheime, verschlüsselte Tresore
- Optionen für den Ablauf des PIN-Codes
- Chat während der Sitzung
- Multi-Session-Handling
- Sitzungsnotizen
- Laserpointer
- Möglichkeit, den PC aus der Ferne zu sperren
- Und vieles mehr
Der Hauptunterschied zwischen diesen Tools ist, dass DRE eine Cloud-basierte Lösung ist, während DRS vor lokal eingesetzt wird. DRE bietet auch einige andere Funktionen als DRS, einschließlich, aber nicht beschränkt auf die folgenden:
- Die Möglichkeit, eine Remoteverbindung zu mobilen Geräten herzustellen
- Multi-Monitor-Unterstützung
- Unterstützung für VoIP und Videokonferenzen
- Aufzeichnung von Videositzungen
- Chat vor der Sitzung
- Rufkarten
- Leichtes Ticketsystem
- Technische Leistungsberichte
- Anpassbare Umfragen
- Port-Weiterleitung
- DRP-Weiterleitung
DRS, obwohl eingeschränkter als DRE, enthält einige bemerkenswerte Funktionen, die nicht in DRE enthalten sind. Dies umfasst die Massenverteilung von Agenten auf Geräte, die Integration mit Helpdesk-Software für erweiterte Ticketing-Funktionen und die Unterstützung von Smartcards.
So greifen Sie mit DRS und DRE per Fernzugriff auf einen PC zu
Um mit SolarWinds DRS und DRE per Fernzugriff auf einen PC zuzugreifen, müssen Sie zunächst einen entfernten Host zur Teilnahme an einer beaufsichtigten oder unbeaufsichtigten Sitzung einladen. Mit den Dameware-Tools können Sie sich mit Benutzerrechnern innerhalb und außerhalb Ihres Netzwerks verbinden und Fehler beheben. Wenn sich die Verbindung außerhalb der Firewall befindet, stellen Sie die Verbindung mit dem Endbenutzer über eine unbeaufsichtigte oder beaufsichtigte Internetsitzung her. Um dies zu erreichen, müssen Sie den Dameware Internet Proxy konfigurieren.
Um zu demonstrieren, wie einfach es ist, mit DRS und DRE aus der Ferne auf einen PC zuzugreifen, hier ein Überblick über den Ablauf des Prozesses.
Fernzugriff auf einen PC mit DRS
Beginnen wir damit, wie Sie mit DRS eine Verbindung zu einem entfernten Host über eine beaufsichtigte Remote-Internetsitzung herstellen können. Dies ist sinnvoll, wenn Sie dem Benutzer in Zukunft keinen Support mehr bieten müssen. Eine besuchte Sitzung kann nur fortgesetzt werden, solange die Verbindung aktiv ist. Mit anderen Worten: Sobald Ihre Sitzung beendet ist, ist auch die Verbindung zum entfernten Rechner unterbrochen.
Der Vorgang, jemanden zu einer beaufsichtigten Sitzung einzuladen, ist einfach. Starten Sie zunächst Dameware Mini Remote Control – eine integrierte DRS-Anwendung, mit der Sie den Fernzugriff mit Linux-, Windows-, OS X- und Mac-Systemen herstellen können. Wählen Sie „Datei“, gefolgt von „Benutzer zur Remote-Sitzung einladen“. Klicken Sie anschließend auf „Sitzung erstellen“. In diesem Stadium haben Sie die Möglichkeit, E-Mail-Details auszuwählen oder Details in die Zwischenablage zu kopieren. Sie können dann die Sitzungs-URL an den anderen Benutzer senden. Sobald diese URL vom entfernten Benutzer in einen Browser kopiert wurde, wird ein Agent auf dem Rechner des Benutzers installiert. Dieser Agent wird die Verbindung herstellen. Sobald die Verbindung hergestellt ist, können Sie die Dameware Mini Remote Control-Anwendung verwenden, um Ihre Benutzer zu unterstützen.
Wenn die Sitzung, zu der Sie einen entfernten Host einladen, unbeaufsichtigt ist, ist der Vorgang etwas anders, aber immer noch relativ einfach. Unbeaufsichtigter Fernsupport ist geeignet, wenn Sie davon ausgehen, dass Sie dem Benutzer in Zukunft Unterstützung bieten müssen. Sobald eine unbeaufsichtigte Sitzung gestartet wurde und der Benutzer sich erfolgreich verbunden hat, erscheint sein Rechner in Ihrer Remote-Host-Liste, auf die Sie über Dameware Mini Remote Control und die Administrationskonsole zugreifen können. Bei unbeaufsichtigten Remotesitzungen wird die Verbindung des Remote-Hosts zum Dameware Central Server aufrechterhalten, während der Status des Remote-Hosts zwischen online und offline wechselt.
Um eine unbeaufsichtigte Sitzung zu erstellen, verwenden Sie Ihren Benutzernamen und Ihr Kennwort, um sich bei Ihrer Administrationskonsole anzumelden. Stellen Sie sicher, dass Sie als Administrator eingeloggt sind. Gehen Sie als nächstes zu „Internet-Proxy“ und wählen Sie „Einstellungen“. Klicken Sie hier, um das Linkfeld Bereitstellung zu bearbeiten und kopieren Sie dann den Inhalt in die Zwischenablage. Senden Sie die Sitzungs-URL an den anderen Benutzer. Sobald der Link in den Browser des Benutzers eingefügt wurde, wird dieser aufgefordert, einen Agenten zu installieren. Dieser Agent stellt die Verbindung zwischen dem Central Server und dem Gerät des Benutzers her.
Nachdem der vorkonfigurierte Agent heruntergeladen und die Verbindung erstellt wurde, klicken Sie einfach auf „Für ausstehende Verbindungen genehmigen“. Nach der Freigabe wird der entfernte Rechner in Ihrer Remote-Host-Liste in der Dameware Mini Remote Control Anwendung angezeigt und Sie können sich in Zukunft mit wenigen Klicks mit dem entfernten Rechner des Benutzers verbinden.
Remote-Zugriff auf einen PC mit DRE
Das Starten einer unbeaufsichtigten Sitzung mit SolarWinds DRE ist noch einfacher. Fügen Sie während einer aktiven Supportsitzung einfach das Gerät des Remotebenutzers (mit Computername und IP-Adresse) zu Ihrer vorhandenen Liste der Remotecomputer hinzu. Sie können dies auch über Ihre Konsolenoberfläche durchführen. Sobald das Gerät hinzugefügt wurde, wird der Dameware Remote Everywhere-Agent auf dem Computer des Benutzers installiert. Auf diese Weise können unbeaufsichtigte Remotesitzungen in Sekundenschnelle eingerichtet werden.
Wenn ein Computer bereits zu Ihrer Liste der Remotecomputer hinzugefügt wurde und Sie eine unbeaufsichtigte Sitzung starten möchten, wechseln Sie zur Registerkarte „Meine Computer“. Dadurch wird die Liste der Rechner angezeigt, zu denen Sie jederzeit eine Remoteverbindung herstellen können, da auf denen bereits der DRE-Agent vorinstalliert ist. Wählen Sie einfach den Computer aus, mit dem Sie eine Verbindung herstellen möchten, bearbeiten und speichern Sie ggf. die Kundendaten und klicken Sie auf „Verbinden“, um eine Sitzung zu starten. Sie können eine Sitzung sofort starten, indem Sie auf das entsprechende Gerät doppelklicken.
Auswahl der richtigen Fernzugriffssoftware
Die Nachfrage nach Remote-PC-Lösungen steigt und der Markt wird zunehmend von Remote-Desktop-Software gesättigt – viele davon bieten nur Unterstützung für bestimmte Plattformen und Geräte. Wenn Sie den Fernzugriff nutzen müssen, um Fernverbindungen mit verschiedenen Gerätetypen und über mehrere Plattformen hinweg herzustellen, benötigen Sie Remotedesktop-Tools, die vielseitig genug sind, um diese Anforderungen zu erfüllen.
Wie dieser Leitfaden hoffentlich gezeigt hat, ist die Einrichtung von Fernsupport- und Fernzugriffssitzungen mit SolarWinds DRE und DRS schnell und unkompliziert. Diese Tools sind nicht nur einfach zu bedienen, sondern bieten auch eine beeindruckende Reihe von Funktionen, die die Effizienz Ihrer Remote-Support-Aktivitäten verbessern. Mit Live-Chat, Multi-Session-Handling, erweiterter Sicherheit, Auto-Lock- und Auto-Sleep-Prävention und vielem mehr bieten DRE und DRS eine umfassende Fernzugriffslösung. Diese Tools lassen sich mit dem Wachstum Ihres Unternehmens skalieren und werden gut unterstützt. Die Support-Techniker von SolarWinds stehen Ihnen rund um die Uhr zur Verfügung, um Ihre Fragen zu beantworten.
Wenn Sie sich nicht sicher sind, ob DRE oder DRS das Richtige für die Anforderungen Ihres Unternehmens ist, empfehlen wir Ihnen, die kostenlosen Testversionen zu nutzen. Sie können eine 14-tägige kostenlose Testversion von DRS aufrufen, indem Sie hier klicken und eine 14-tägige kostenlose Testversion von DRE hier.
