Network connectivity issues can cause big problems, especially if your organization has a complex network with multiple nodes and devices. A complicated online system can make it more difficult to identify the sources of technical problems.
Fortunately, there are ways you can simplify the troubleshooting process. With the right strategy and tools, you should be able to diagnose and fix network connectivity issues with ease.
In this post, we’ll look at some basic troubleshooting steps to follow when dealing with connectivity problems. We’ll then show you how to solve some of the most common network issues with recommended tools.
Common Network Connectivity Issues (And How to Troubleshoot Them)
The Best Network Connectivity Tools for Easier Troubleshooting
The Importance of Network Connectivity Monitoring and Testing
When used correctly, network connectivity monitoring can help you prevent technical problems. For instance, you may be able to foresee issues that might impact your performance in the near future and get them resolved before it’s too late.
As your company grows, so will your network and the risk of connectivity issues. For this reason, we recommend using network visibility solutions to keep track of every change and addition to your system. You can use visualization tools such as real-time maps and graphs to help make network connectivity monitoring a more straightforward process.
Additionally, you may want to perform regular network connectivity testing. This method can effectively ensure everything is running as it should and help you detect and tackle connectivity issues at early stages before they have a chance to turn into bigger problems.
Basic Steps to Troubleshooting Network Connectivity Issues
Several things could go wrong with your network. These technical issues can stem from various sources, have several potential causes, and require different fixes.
However, there are some basic steps to follow when troubleshooting network issues:
- Identify the symptoms: Doing so can give you an idea of the type of problem you’re facing and whether you’ve dealt with it in the past.
- Determine the scope of the issue: You’ll also need to look at the extent of the impact, such as if the problem affects a large geographical area or particular users in your network.
- Check for changes in the network: It may be worthwhile to track any recent changes in your network, such as new devices and applications, which may be causing problems.
- Establish the most likely cause of the problem: Once you’ve identified a few possible culprits, try to zero in on the most probable one.
- Deploy a solution and test it: You can now try out different methods to find the most effective fix for your network issue.
- Document the problem and solution: It’s a good idea to record the issue and its solution, so you can quickly resolve the same problem in the future.
Having a set of guidelines in place can make the troubleshooting process easier. Clear troubleshooting steps also help to create cohesiveness among different members or sections of your IT team.
Common Network Connectivity Issues (And How to Troubleshoot Them)
No matter the size and complexity of your organization, you’ll likely encounter problems in your network. Let’s look at some of the most common connectivity issues and how to resolve them.
1. Network Performance Issues
Network performance issues can take many different forms. However, these problems usually result in slow internet speeds or intermittent cuts in the connections. In turn, they can affect the productivity of your employees and the reputation of your organization.
To troubleshoot these issues, it helps to have a baseline of your network performance. This data records the normal working conditions of your network infrastructure. You can use it to track the changes or issues causing your system to underperform.
For instance, you can use baselines to monitor demands on your network and identify issues with capacity usage. They can also help ensure adherence to Service Level Agreements (SLAs).
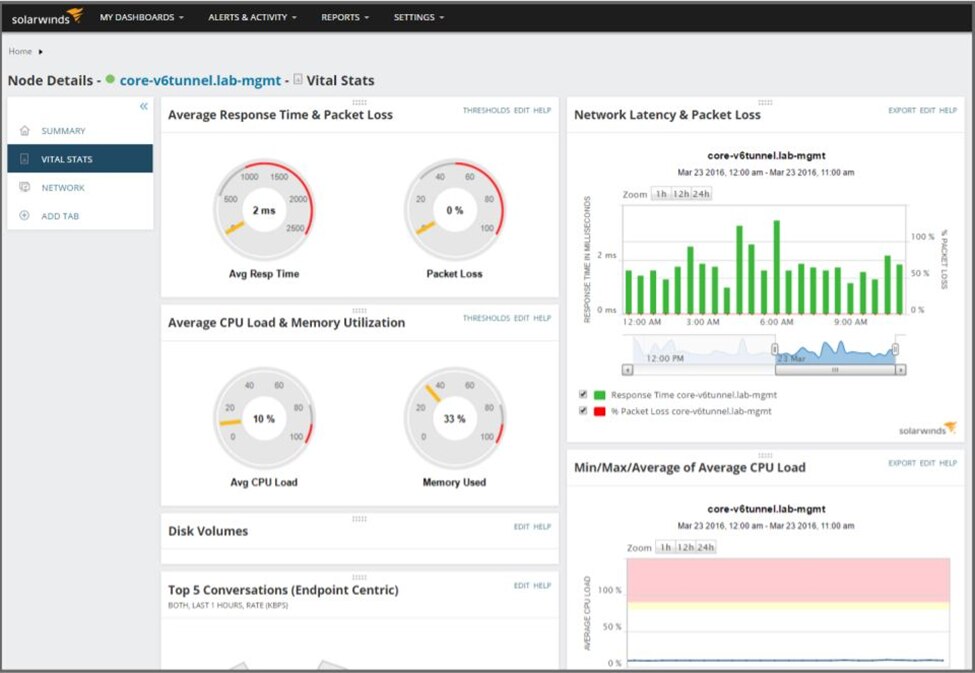
Additionally, you may want to collect data about every device in your system. This information can help determine the culprit behind your network performance issue.
For example, you can use Simple Network Management Protocol (SNMP) to measure and monitor different elements on a device. For example, you can analyze the switches and firewalls.
You can then use this data to review statistics on the device, like bandwidth and memory utilization. This information will help you determine whether high CPU or memory utilization are affecting your network’s performance.
2. Bandwidth and Traffic Issues
Bottlenecks can also cause network connectivity issues. They can happen when the data flow between different nodes becomes limited. This usually happens due to insufficient network resources.
We recommend you monitor your network’s bandwidth and traffic.
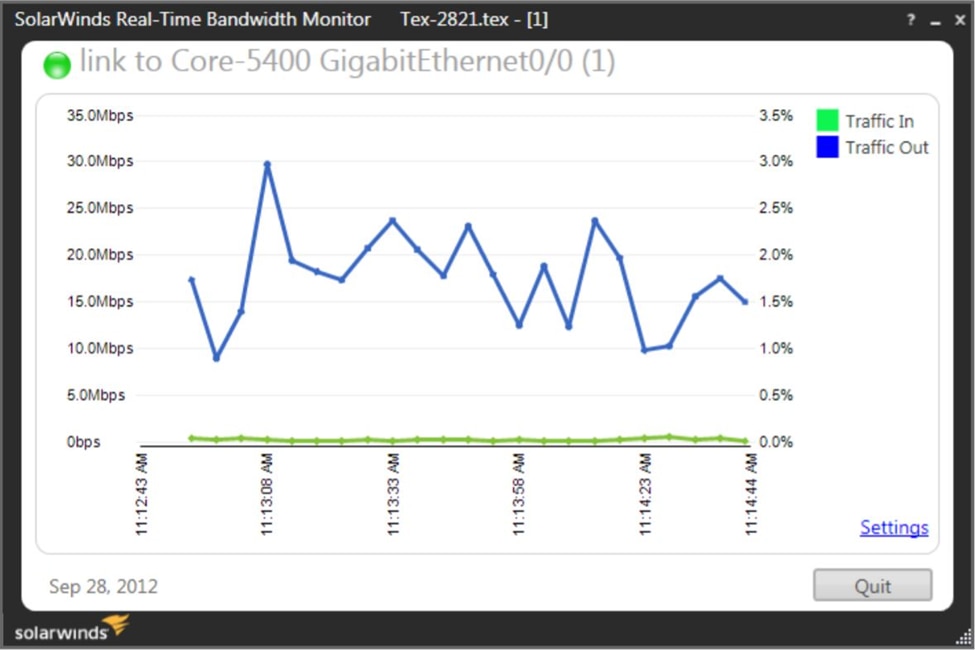
Tools like SolarWinds® NetFlow Traffic Analyzer can help you track traffic among different devices. Additionally, they enable you to identify the needs of every component in your system, including applications and servers. This data informs you of changes and scalable adjustments you should make for your network to function more efficiently.
There are two effective ways you can monitor your traffic to detect performance issues:
- Packet analysis: This approach examines individual packets and their resources and tracks transactions between nodes in your network.
- Flow analysis: It gives you a detailed overview of the flow of traffic in your network, with information about the consumption levels of different devices.
There are other tools you can use to troubleshoot bandwidth and traffic issues in your network. For instance, protocol analyzers can give you a more in-depth understanding of the data transferred between any two devices in your system.
You may want to generate more comprehensive reports. You can deploy hardware probes and distributed analyzers across your network to find this information.
3. Configuration Issues
Recent changes in your system usually cause network connectivity issues. For example, new devices and applications added to your system may have been misconfigured.
We recommend recording your device configurations, so you can compare new versions with older ones. If you’re using a Cisco router, you can use the archive config command to save your IOS configuration:
Router# configure terminal
Router(config)# archive
Router(config-archive)# path disk0:myconfig
You can use a standard location and filename. Every file saved to this location will have the same name. However, an incremented value will be automatically added (e.g., filename1, filename2, etc.).
To save the current configuration, you can use the following command:
Router# archive configSuppose you want to view information about the files saved in your configuration archive. In this case, you’ll need to use the show archive command:
Router# show archiveThere are currently 1 archive configurations saved. The next archive file will be named disk0:myconfig-2
Archive # Name
0
1 disk0:myconfig-1 <- Most Recent
2
You can run a comparison of two configuration files by using the show archive differences command:
show archive config differences [filename1(path) [filename2(path)] [ignorecase]]This will bring up a list of differences between two files. For example, a plus sign (+) shows a configuration setting exists in filename2 but not in filename1. However, a minus sign (-) indicates a feature present in filename1 but not in filename2:
+ip subnet-zero
+ip name-server 10.4.4.4
+voice dnis-map 1
+dnis 111 interface Ethernet1/0
+no ip address +shutdown
+ip default-gateway 10.5.5.5
+ip classless
+access-list 110 deny ip any host 10.1.1.1
+access-list 110 deny ip any host 10.1.1.2
+access-list 110 deny ip any host 10.1.1.3
+snmp-server community private RW
-no ip subnet-zero interface Ethernet1/0
-ip address 10.7.7.7 255.0.0.0
-no ip classless
-snmp-server community public RO
If you find a variation in your current configuration, you can replace it with one of your older files in your archive. To do this, use the configure replace command:
Router# configure replace disk0:myconfigThis will apply all necessary additions and deletions to replace the current running configuration with the contents of the specified configuration file, which is assumed to be a complete configuration, not a partial configuration. Enter Y if you are sure you want to proceed. ? [no]: Y
Total number of passes: 1
Rollback DoneYour device or application will now revert to a previous state, meaning recent configuration changes will also be reversed.
As you can see, this method can be a little tedious and time-consuming. Therefore, you may want to consider using a network configuration management tool to automate the process.
4. IP Address Conflicts
IP address conflicts can also commonly cause network connectivity issues. They happen when two devices in your network have the same IP address. As a result, the devices become disabled or disconnected from the system.
Configuration errors typically cause these conflicts. For example, an administrator may have mistakenly assigned the same IP address to different devices. Fortunately, you can resolve this issue in a few troubleshooting steps.
Step 1: Check for Conflicts in Your DHCP Server
Your network may have more than one DHCP server. If that’s the case, you’ll need to verify there are no conflicting address ranges across multiple servers.
If your servers use automatic address allocation, you can compare the IP address ranges to look for overlaps. If they’re using static allocation, you’ll need to manually check every IP address in your system.
Step 2: Check for Duplicate IP Addresses
Next, you’ll need to look for network devices that may have been configured with the same IP address. You can then reconfigure one device to change its address. You may also want to modify the server to prevent the assignment of duplicate IP addresses in the future.
Step 3: Identify Conflicting MAC Addresses
If the above methods failed to resolve the issue, your next step is to look for the Media Access Control (MAC) addresses of conflicting devices. You’ll need to find the devices with the same IP address but different MAC addresses.
To do this, you’ll need to run the show ip arp command in your router:
Router# show ip arp
Protocol Address Age(min) Hardware Addr Type Interface
Internet 172.16.233.229 – 0000.0c59.f892 ARPA Ethernet0/0
Internet 172.16.233.218 – 0000.0c07.ac00 ARPA Ethernet0/0
Internet 172.16.233.19 – 0000.0c63.1300 ARPA Ethernet0/0
Internet 172.16.233.309 – 0000.0c36.6965 ARPA Ethernet0/0
Internet 172.16.168.11 – 0000.0c63.1300 ARPA Ethernet0/0
Internet 172.16.168.254 9 0000.0c36.6965 ARPA Ethernet0/0
Next, look for the two IP addresses with different hardware addresses. Doing so will hopefully help you locate the conflicting devices in your network. You can then reconfigure them to resolve the issue.
Step 4: Locate the Switch Ports of Your Conflicting Devices
Finally, you may want to find the switch that the conflicting devices are connected to. You can do this by using the show mac-address table command in your router:
switch# show mac-address-table
Mac Address Table
-------------------------------------------
Vlan Mac Address Type Ports
---- ----------- -------- -----
1 0007.e9e2.2d7d DYNAMIC Fa0/5
1 0009.0f30.07e9 DYNAMIC Fa0/48
1 0009.5bbc.af04 DYNAMIC Fa0/28
1 00e0.bb2c.30d1 DYNAMIC Gi0/1
1 00e0.bb2c.3e5f DYNAMIC Gi0/1
Total Mac Addresses for this criterion: 5
Switch#
This will show you the MAC address for each switch port in your network. Alternatively, you may want to use a switch port management tool to locate and track your devices more efficiently.
The Best Network Connectivity Tools for Easier Troubleshooting
Troubleshooting network issues isn’t always straightforward. You may want to invest in network management software to simplify the process.
SolarWinds offers several handy tools to help you monitor different aspects of your network. Let’s look at some of them.
1. Network Performance Monitor (Free Trial)
SolarWinds Network Performance Monitor (NPM) is a powerful tool designed to help you diagnose and resolve performance issues quickly and efficiently by generating visual representations of your network infrastructure.
For example, it creates interactive maps and charts, enabling you to track your system’s performance in real time.
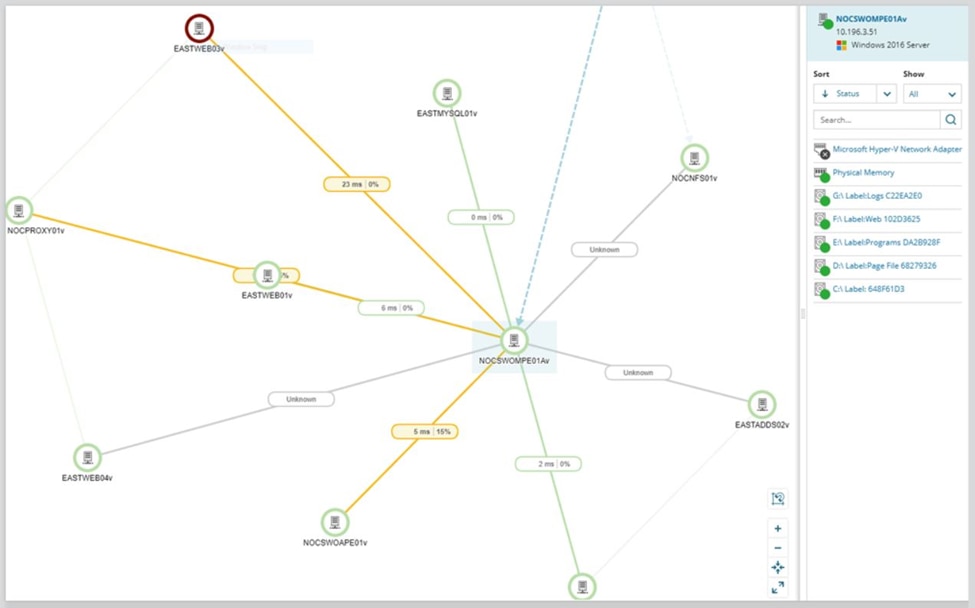
This network visualization tool also helps you detect problems in your network before they reach your end-users. Moreover, it monitors the uptime of different devices, including your routers and switches.
2. NetFlow Traffic Analyzer (Free Trial)
NetFlow Traffic Analyzer is a bandwidth monitoring software that enables you to harvest data from your network traffic. The tool then presents the information in user-friendly charts and tables.
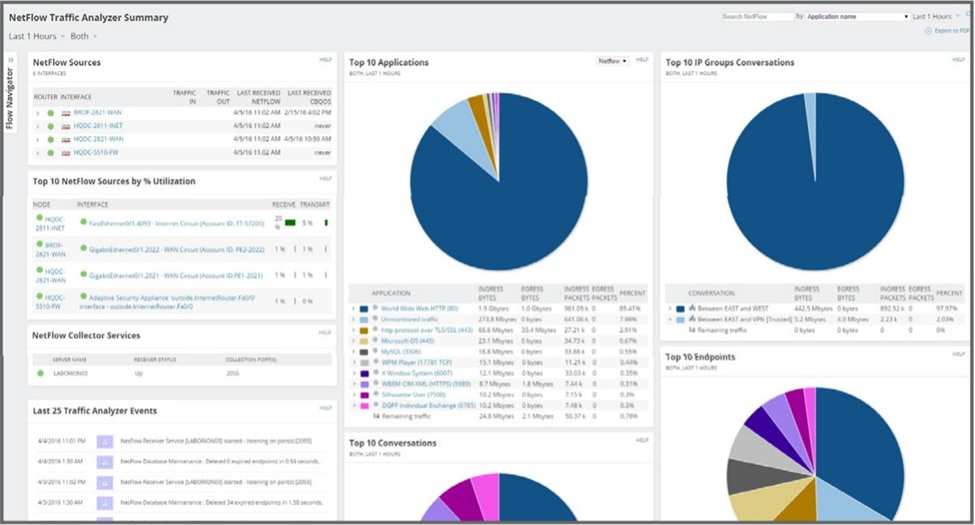
You can use this tool to study how network resources are being used. It also helps you identify the users of each device and application and determine which of them are consuming the most bandwidth in your network.
3. IP Address Manager (Free Trial)
If you want to manage your IP addresses more easily, SolarWinds IP Address Manager can help you save time and effort. This tool comes with a user-friendly interface for you to track your Microsoft DNS and Cisco DHCP servers. You can also use it to manage your IP address space.
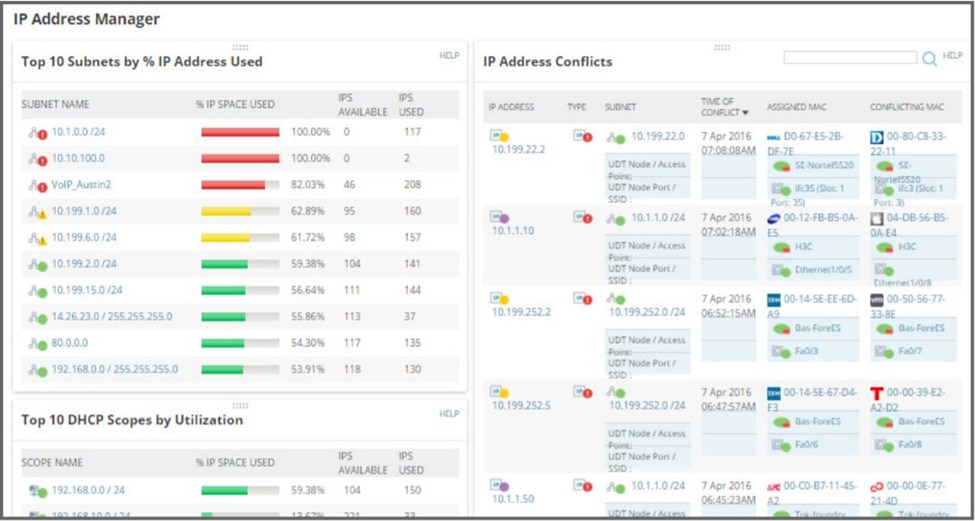
The tool makes it easy to organize your IP addresses into groups for quicker access. You can also automate some management tasks. For example, you can streamline IP address provisioning and DNS records updates.
Conclusion
Network connectivity issues can result in poor performance, slow internet speeds, and a poor reputation for your organization. There are several potential causes of network problems, including high bandwidth usage, IP address conflicts, and device configuration errors.
You can use powerful software such as SolarWinds Network Performance Monitor to troubleshoot these issues more efficiently. With the help of interactive maps and charts, you can identify problems and resolve them before they can negatively impact your network.

