Imagine this: an employee at the satellite office across the country is having computer trouble, but they use an Apple device. Or maybe you have dozens of Mac end-user devices to reach, update, troubleshoot, or otherwise manage, but you don’t have time to find each device and manually address the issues. Since many IT professionals work from a Windows workstation, it can be a concern how they will effectively reach Mac devices.
Thanks to remote desktop control software Mac users can use as easily as Windows users, there’s no need to be physically in front of a computer when it needs your service. Remote desktop control to Apple, specifically Mac devices, requires special consideration—IT professionals must be able to control end-user devices for purposes of troubleshooting and maintenance. Numerous solutions exist, but they don’t all work for Macs, so you may need to be prepared with a method for reaching Mac devices, even if you’re not working from a Mac yourself. Typically, that means investing in a software solution with all the functions you need.
Why Do IT Admins Need Apple Remote Desktop Access?
Remote desktop access is the ability to operate a computer or components of a network from a different computer or part of the network. Apple remote desktop access is unique because most built-in functions on Macs require a Mac on both ends, but some solutions do allow cross-compatible access for troubleshooting. This is crucial for IT professionals, who may be called on to troubleshoot remotely, regardless of OS.
File Sharing and Access
Remote desktop access was once widely used to access files and software when away from another Mac computer. Cloud computing has made this easier in many situations, as files can be kept in Dropbox or a similar cloud drive option. If a worker wants to access all their files from home, they can log in to those accounts from a different device, which is typically possible across various OSes. However, using a program with an FTP is crucial for businesses—an internal solution can make it faster and more secure when sharing larger files, staying behind the firewall, and generally ensuring functionality without relying on cloud storage.
IT Troubleshooting
Apple remote desktop access is vital for IT troubleshooting and support. The ability to share screens and take over an end user’s device can save hours when trying to resolve performance issues. This is especially true for IT departments managing users all over the country and the world. Instead of going back and forth trying to diagnose and fix a problem by phone or video chat, you can see and control exactly what the end user is seeing and doing. For businesses, it’s crucial to have a Mac remote access solution to keep all users up and running.
Maintenance and Updates
Remote desktop access can also be used for network updates and maintenance. The best methods and software enable access even when a device is powered down or off. Also, a remote desktop access interface should ideally allow you to manage multiple devices simultaneously, making after-hours updates easy and limiting downtime and intrusions into the workday.
How Does Apple Remote Desktop Access Work?
Some built-in options for Mac remote access may work if you’re merely connecting between two Macs. For a more robust solution, you’ll need to consider business-grade software.
Apple Screen Sharing
Screen sharing is the fastest and easiest of the two built-in options from Apple in terms of setup but has drawbacks making it less than ideal for IT professionals in the long term.
To enable screen sharing on the Mac you want to share, choose Apple menu > System Preferences > Sharing > Screen Sharing. Write down the name and address of the Mac. The name is alphanumeric, while the address contains the IP address.
Then, on the other Mac, you can connect using either the name or the address:
- Connect using the name: Open Finder. In the Locations section of the sidebar, click Network, double-click the Mac you want to share, then click Share Screen.
- Connect using the address: In the Finder, choose Go > Connect to Server, enter the address of the Mac you want to share, then click Connect.
If both computers are logged in using the same Apple ID, the screen-sharing session starts. If they’re not, you’re prompted to enter the username and password of a user who is allowed screen sharing access on that computer, or you can request permission to share the screen if the computer allows it.
Screen sharing is convenient because it’s built into Macs and can be utilized without much forethought or setup. But you’ll likely notice a lag as you work remotely in this way. Screen sharing can be helpful for short tasks and quick fixes, but it’s not ideal for long-term remote needs.
Apple Remote Desktop
Apple Remote Desktop is a more thorough option than screen sharing as you won’t get the lag time present with the latter. But it requires permissions or admin privileges on the computer allowing remote desktop access.
There are two ways to enable Remote Desktop: using System Preferences or using the command line prompt. To enable using System Preferences, click on the Apple menu and choose System Preferences. Click Sharing. If prompted, log in as an administrator on that computer, and select the Remote Management box.
Enabling remote desktop with the command line also requires admin privileges. If you have these already, enter this command in the prompt:
sudo /System/Library/CoreServices/RemoteManagement/ARDAgent.app/Contents/Resources/kickstart -activate -configure -access -on -restart -agent -privs -all
Remote Desktop seems to have been made with IT professionals in mind, offering a “Curtain Mode” to hide work in progress, remote administration, and automation. Remote Access works from Mac to Windows and Linux.
Choosing Software for Remote Support
For businesses, choosing a remote desktop access option to keep data and users secure while allowing high levels of functionality is essential. You’ll want to select a software solution with compatibility between various OSes, no matter if you or the end users have a Mac device.
Besides compatibility, the most important features are the encryption and authentication methods the software uses to protect your connection. You should also consider built-in troubleshooting and screen-sharing features, along with in-platform communication tools (like chat) for streamlining the process. In some cases, remote desktop support software allows IT professionals to connect to a device while it’s powered down, so you don’t necessarily have to interrupt end users.
Dameware Mini Remote Control
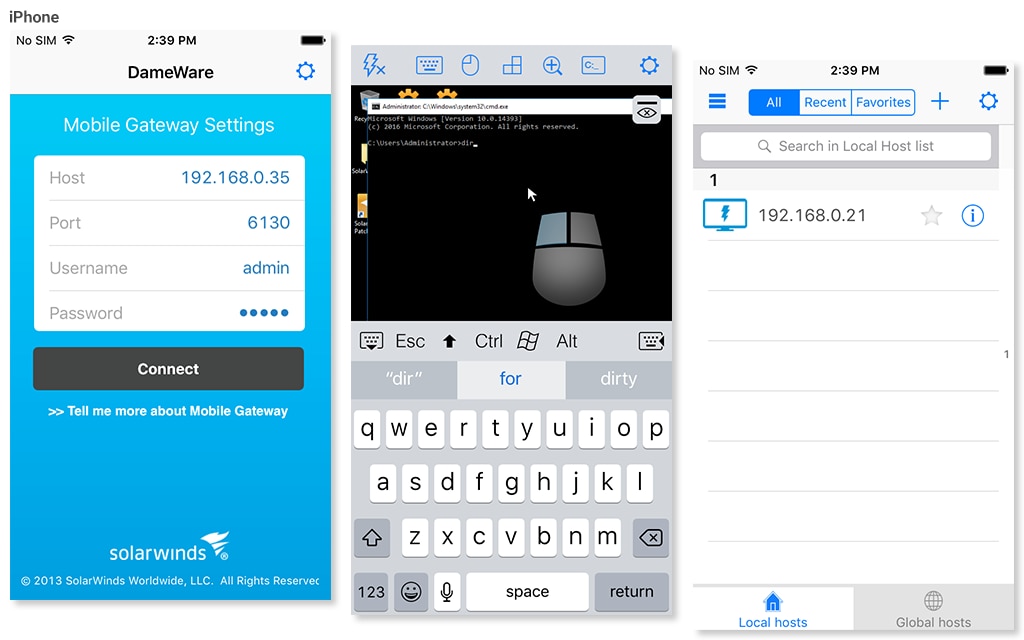
Dameware® Mini Remote Control from SolarWinds is a powerful remote control and desktop sharing solution designed to allow IT pros to remotely access end users’ computers, laptops, and devices for remote administration and support. It is built to be’s easy to use and an affordable remote access software for IT troubleshooting and end-user support.
Dameware Mini Remote Control can provide powerful remote-access capabilities, system management tools, top-notch security features, multifactor authentication and smart-card support to ease the ticket management process and help resolve end-user issues quickly. Besides these powerful features, it offers multi-platform support, remote session tools, Active Directory management, help desk integration, and more. With Dameware Mini Remote Control, support employees can quickly provide remote support from their mobile devices and remotely control Windows computers from an Android device, iPhone, or iPad using the Dameware proprietary protocol.
Selecting the Right Solution for MSP Business
The solutions mentioned above are excellent options for IT managers. But what if you’re a managed service provider (MSP) trying to streamline remote desktop access tasks for hundreds of different clients?
In this scenario, you might want to look for a more specialized option, and a great place to start is Dameware® Remote Everywhere (DRE™) from SolarWinds. This solution is designed to be highly effective, simple to use with advanced mini remote support features, and offers remote desktop tools designed to help make quick connections and resolve issues promptly. Dameware Remote Everywhere is also highly customizable and comes with handy options, such as remote support for and from mobile devices, chat options, multiple monitor support, and advanced reporting.
