IT experts and professionals are often asked about slow VMware virtual machine performance. But understanding how to optimize VMware, speed up virtual machine performance, and predict the VMware stack’s performance can be challenging, because so many factors within the VMware environment contribute to these activities.
This guide to VMware virtual machines will provide tuning tips for VMware slow performance and recommend tools to help you remedy issues. With the VMware performance tuning recommendations provided in this guide, you can better ensure optimal VMware virtual machine performance.
If your virtual machine is underperforming, the right VM performance monitoring and management solution can help you optimize your VM quickly and easily.
In our daily work of speeding up and optimizing the VMware environment, we have used tools that facilitate the administration of virtual machines.
SolarWinds® Virtualization Manager (VMAN) delivers a versatile, enterprise-grade VM monitoring solution designed to help you rapidly fix VMware slow performance problems. We highly recommend you test the VMAN program in your organization while you’re tuning your slow VMware.
If you work on tuning VMware, you will especially like VMAN features such as:
- Capacity planner tool for detailed CPU, memory, and storage requirements
- A tool to measure hardware resource utilization, identify critical hardware usage moments, and alert on abnormal resource usage by virtual machines
- Recommendations for performance tuning of every size organization to help you find where you can improve performance by optimization in your VMware environment
You can access a 30-day free trial of SolarWinds VMAN here.
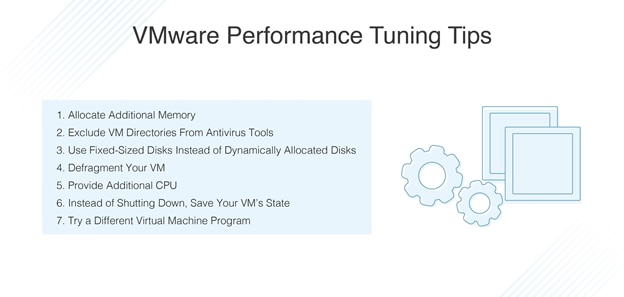
What Is VM Monitoring?
Effective and proactive VMware performance tuning starts with comprehensive virtual machine performance monitoring. If you hope to optimize VMware, speed up virtual machine performance, and gain insight into how your VMs are behaving, you must be continuously monitoring your VMware environment. Given how many businesses rely on the availability of their virtual servers, VM monitoring should be considered a priority.
For most companies, manually monitoring every important aspect of their VMware stack isn’t cost-effective or practical. This is why many companies outsource monitoring to specialized VM performance monitoring solutions. These tools are built to continuously and actively monitor VMs to provide data to inform VMware performance tuning activities.
Successful monitoring of slow VMware virtual machine performance can help companies address problems before they lead to a crisis. Given how serious the implications of VMware slow performance can be, VM performance monitoring represents a crucial opportunity for companies to optimize VMware, speed up virtual machine performance, and inform their VMware performance tuning practices.
VMware Performance Tuning Tips
VMs are complicated and demanding, which means slow VMware virtual machine performance is reasonably common. Fortunately, VM optimization and VMware performance tuning can help businesses improve performance.
VMware virtual machine slow performance issues can be the result of a combination of factors. Because of this, fixing a slow VM requires a comprehensive VMware performance tuning approach accounting for all possible components that could be impacting your virtual machines. The following VMware stack performance tuning tips can help you establish a robust VMware performance tuning strategy and, ultimately, speed up your VMware virtual machines.
1. Allocate Additional Memory
Virtual machines are resource-intensive systems and can consume a lot of memory. Each VM features an OS, which requires the device’s RAM to be split between different systems. Microsoft recommends you provide your 64-bit Windows 7 machines with at least 2GB of RAM. This also applies to Windows 7 running on a virtual machine. If your VM hosts particularly memory-intensive applications, you may need to assign additional RAM, to ensure Windows doesn’t need to swap back and forth to disk.
To assign extra RAM, simply visit your virtual machine’s settings dialog. To achieve this, your virtual machine will have to be turned off. Try to assign one-third of available device RAM to the virtual machine, as a minimum, but remember you can assign more. If performance still hasn’t met your expectations, you may not have enough available RAM to run your virtual machines at sufficient performance levels. To resolve this issue, consider upgrading your RAM. If you’re using a standard VM, upgrading to 8GB of RAM should be plenty.
2. Exclude Virtual Machine Directories From Antivirus Tools
The antivirus solution on your device may be scanning your virtual machine files every time they’re opened. Although scanning for viruses on your virtual machine files might seem useful, it’s not necessary. Antivirus tools can’t look inside your virtual machines or check for viruses on the guest OS. As such, if your antivirus solution is set up to scan VM directories, this may be negatively impacting performance. To speed up your VM, try adding your virtual machine directory to the antivirus tool’s excluded systems list. If you aren’t sure how to do this, check with your antivirus tool provider, as the process will vary.
3. Use Fixed-Sized Disks Instead of Dynamically Allocated Disks
When you launch a virtual machine, you have the choice of two different types of virtual disk. By default, most VMs will use dynamically allocated disks, which grow to accommodate usage. For instance, if you launched a VM with a dynamically allocated disk that can grow up to a maximum of 20GB in size, the disk won’t use the full 20GB of space initially. In fact, once your operating system and programs are installed, this may only use up 10GB. As the number of files stored by the disk increases, however, your disk size will continue to grow until it reaches the maximum of 20GB. This disk type is convenient because it ensures your VMs don’t use more space than necessary. However, this disk type is much slower than using fixed-sized disks.
A fixed-sized disk, which is also referred to as a preallocated disk, would use the full 20GB of space instantly. Although this means more space is being used, perhaps unnecessarily, fixed-sized disks make adding files to the hard disk much quicker. Moreover, using fixed-sized disks should result in fewer instances of fragmented files. Unlike dynamically allocated disks, which assigns space incrementally, fixed-sized disks allocate space in bulk.
4. Defragment Your VM
As recommended by IT analysts, you should be defragmenting your virtual machines as often as you defragment physical drives, if not more. Disk fragmentation involves data being written and rewritten repeatedly to the disk. If there isn’t enough contiguous space to accommodate a file being written in one, uninterrupted block, this results in data being scattered across numerous physical drive areas. When this happens, the disk faces the challenge of recollecting file pieces from different locations, which can be power-intensive and negatively impact performance. To avoid this performance issue, make sure you regularly defragment the host operating system disk.
5. Provide Additional CPU
If you want to speed up your virtual machine, consider increasing the amount of CPU you have allocated to the machine. Machines depend on CPU for running virtual machines and their applications. The higher your CPU availability, the better your VM performance. To allocate additional CPU, you should first determine whether your device’s CPU uses a single core or multiple cores. If it’s multi-core, go to the settings to allocate extra cores to the VM. A virtual machine with more than two cores should be faster than virtual machines only using one core. For older CPUs with a single core, or a couple of cores, you may need to upgrade.
6. Instead of Shutting Down, Save Your VM’s State
When you’re done using your virtual machine, you may typically shut down the system. To improve system performance, try saving the VM’s state instead. This will allow you to start your virtual machine much faster when you next want to use it—simply double-click, and the VM should launch. By saving your virtual machine state, you eliminate the need to launch the machine from scratch, which is a slow process and requires a significant amount of power and resources. Saving the state of your VM is similar to using the hibernate or suspend utility when shutting your physical device down. Your VM’s memory will be saved to a file on your hard drive, allowing the file to be loaded quickly the next time the VM is used.
7. Try a Different Virtual Machine Program
VM program speeds vary between users. If you read the customer reviews for different virtual machine applications, you’ll find while many users will swear by one program, others will inevitably claim performance wasn’t what they were hoping for. This difference in how a VM program performs is because VM performance is heavily dependent on system configurations, host OS, guest OS, and other factors. If your VM program is failing to deliver the performance levels you need, consider switching to a different VM program.
Make It Easier With Recommended SolarWinds Virtualization Manager (VMAN)
SolarWinds Virtualization Manager for VMware functions as a VM monitoring, management, and troubleshooting tool purpose-built for companies hoping to optimize the performance of their VM machines, including within Microsoft Hyper-V and VMware vSphere environments. VMAN provides a wide range of powerful capabilities, including a VMware capacity planner tool to help companies accurately predict CPU, storage, memory, and network requirements.
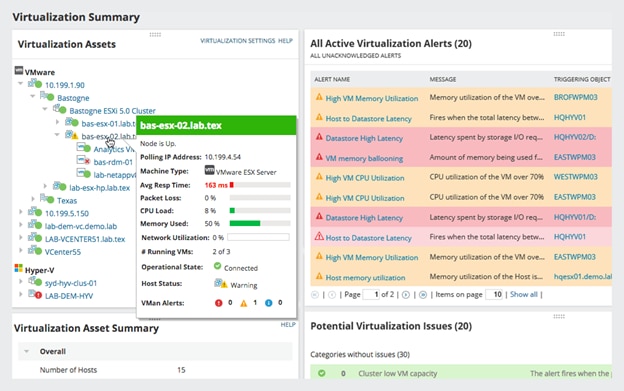
How does it work? VMAN’s virtual machine capacity planning tool uses current data on virtual machine resource limitations and growth to inform hardware purchases. With this tool, you can model upcoming server and hardware investments to assess if your existing environment can scale effectively and satisfy requirements. VMAN makes identifying consumption trends easy, allowing you to determine resource warnings and outage dates. I find this tool is also highly customizable and allows you to create custom sample timeframes, so you can generate tailored capacity plans that account for peak and non-peak virtual machine usage.
Of course, every effective monitoring tool depends on a robust alerting system. Fortunately, VMAN’s alerting system is advanced, keeping you informed of key metrics across your virtual environment—this includes status, usage, performance, and capacity across containers, hosts, VMs, clusters, alternative datastores, and vSANs. You can leverage these data insights to detect and troubleshoot performance problems as quickly as possible. With VMAN’s custom thresholds, you have the option of choosing when and how you want to receive notifications.
VMAN’s capabilities can be extended by the SolarWinds AppStack™ and PerfStack™ dashboards. These utilities can be implemented alongside VMAN’s VM monitoring capabilities to allow you to investigate potential performance issues. PerfStack can compare and analyze metrics across multiple products simultaneously to create a visual, historical timeline. AppStack shows monitored nodes in a custom map, allowing you to review virtual machine statuses at a glance.
VMAN is a user-friendly solution designed to help you optimize your VM performance, with recommendations for performance tuning. This tool was created to suit companies of all sizes, is able to scale with your company as it grows, and features a dynamic, intuitive interface. The graphical representations provided by this tool give you immediate insight into your VM health and performance. For an enterprise-grade, cost-effective, and user-friendly VMware performance monitoring and tuning tool, SolarWinds VMAN comes highly recommended.
Getting Started With VMware Virtual Machine Tuning
To reduce the likelihood of VMware virtual machine issues occurring, and to keep VM performance optimized, it is important for your business to leverage a suitable VMware performance monitoring tool. With the right VMware performance monitoring and tuning tool, you can gain invaluable insights into your virtual environment, informing your tuning activities and helping you establish an ongoing VMware virtual machine optimization strategy.
VMware optimization is a frustrating and time-consuming process, made significantly easier by the right VMware monitoring tool. SolarWinds VMAN enables businesses to minimize costs of managing their VMware environment, optimize VM performance, and reduce the amount of time needed to maintain high VM performance levels. VMAN starts at US$1,716 per year, and you can access a 30-day free trial here.
